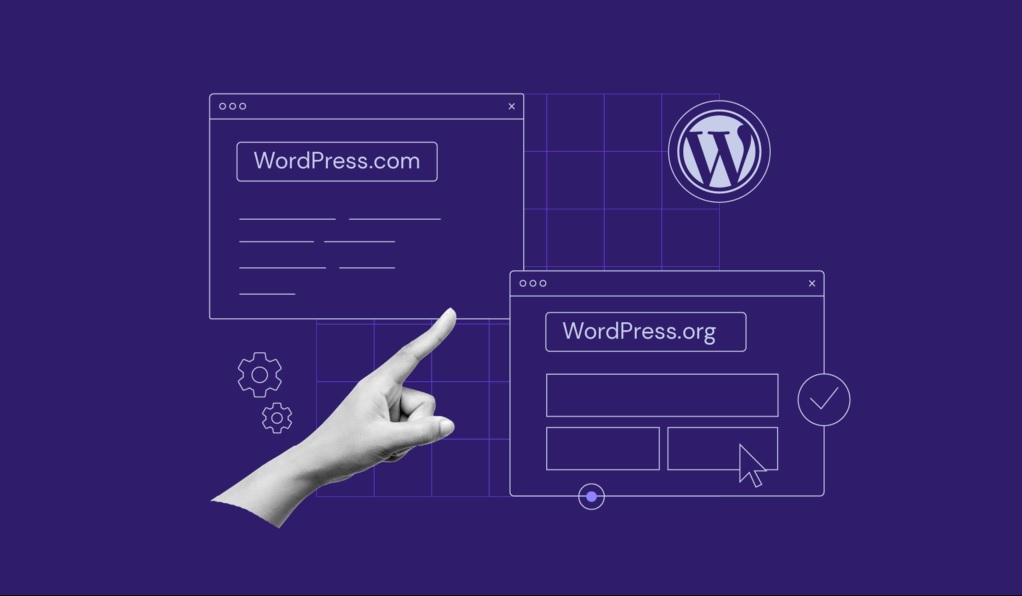مراحل نصب وردپرس روی هاست سی پنل
ورد پرس دقیقا چیه؟
وردپرس یه سیستم مدیریت محتوای محبوبه که به شما کمک میکنه تا بدون هیچ نیازی از دانش برنامه نویسی وب سایتتون رو با چندتا کلیک راه اندازی کنید، البته سیستم مدیریت محتوا های زیادی در سرتاسر جهان وجود داره، اما وردپرس به دلیل سادگی و امکانات زیادی که داره تونسته به محبوب ترین سیستم مدیریت محتوای جهان تبدیل بشه .
آموزش نصب و راه اندازی وردپرس در وبلاگ الو سی ام اس .
هاست سی پنل چیه؟
سی پنل یکی از محبوبترین پنلهای مدیریت هاست است که بسیاری از شرکتهای میزبانی وب از آن استفاده میکنند. با استفاده از این پنل، میتوانید به راحتی محتوای وبسایت خود را مدیریت کنید، ایمیلهای خود را مدیریت کنید و دیگر وظایف مربوط به میزبانی وب را انجام دهید.
مراحل نصب:
مرحله اول:
برای انجام نصب وردپرس بر روی هاست خریداری شده ابتدا باید جدیدترین سیستم مدیریت محتوای وردپرس رو دانلود کنید تا در مراحل بعدی اون رو بر روی هاستتون آپلود کنید. که میتوانید از سایت www.wordpress.com جدیدترین نسخه ان را دانلود کنید.
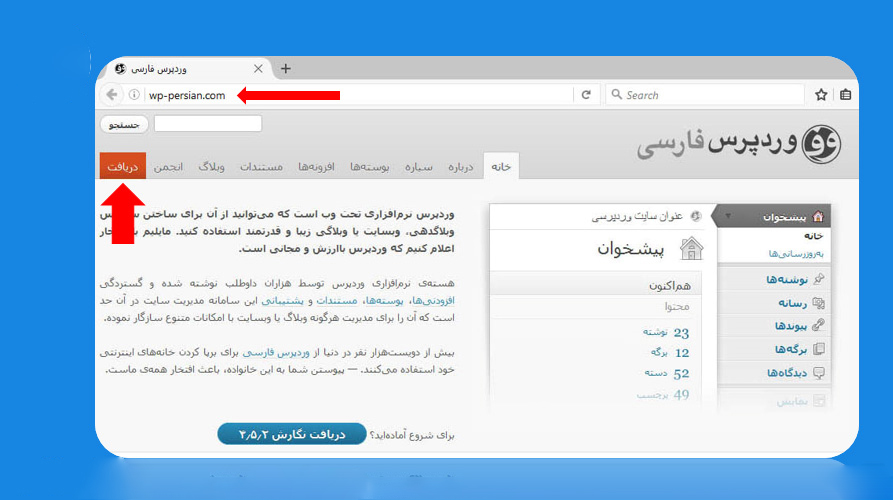
مرحله دوم:
بعد از انجام مرحله اول وارد هاست بشین و بعد روی file manager کلیک کنید.
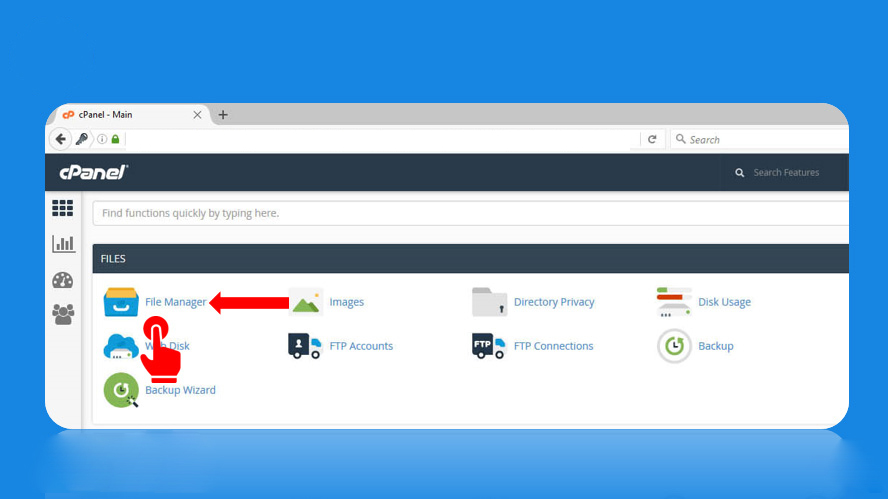
مرحله سوم:
بعد از ورود به file manager بر روی public_html کلیک شود تا وارد این پوشه بشین و باید توجه داشته باشین که برای نصب وردپرس وارد مسیر Public_html بشین و در اونجا نصبش کنین تا وردپرس بتونه روی دامنه سایتتون فعال بشه.
مرحله چهارم :
بعد از ورود به Public_html حالا باید وردپرس دانلود شده رو تو اینجا آپلود کنیم، برای این کار بر روی دکمه Upload کلیک می کنیم.
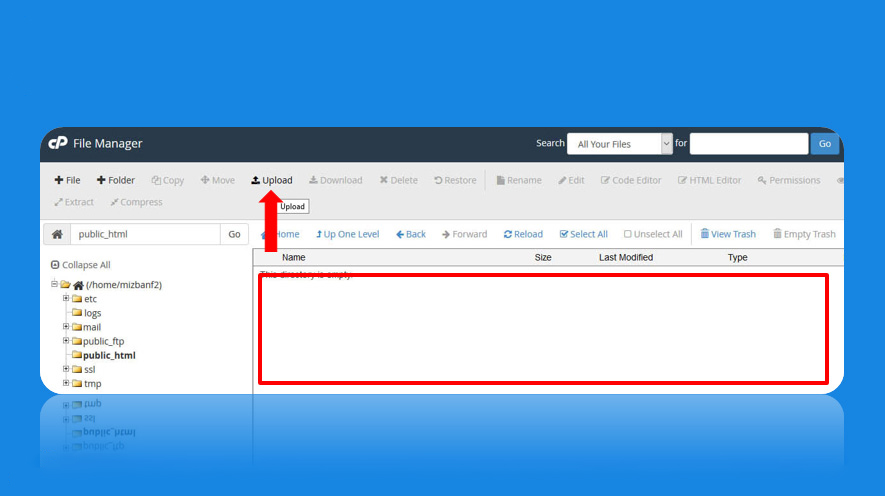
مرحله پنجم:
بعد داخل صفحه آپلود فایل در این قسمت بر روی Select File کلیک کنید و سپس فایل وردپرس دانلود شده رو تو این قسمت انتخاب کنید و منتظر باشید تا وردپرس کاملا آپلود بشه و این مرحله ممکنه بسته به سرعت اینترنت شما کمی زمان بر باشه، پس صبر کنید تا وردپرس کاملا آپلود بشه.
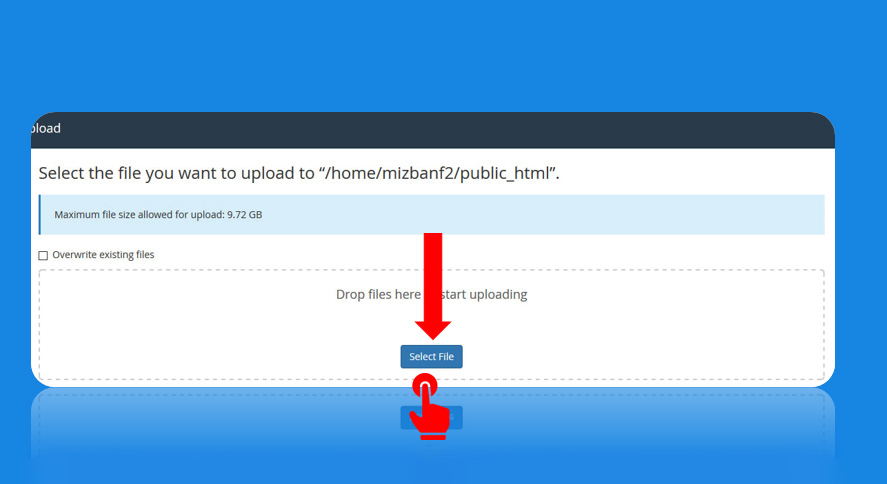
مرحله ششم:
پس از آپلود کامل فایل وردپرس حال مجددا وارد پوشه public_html بشین، الان باید فایل وردپرس تو این قسمت قرار گرفته باشه، اما اگر فایل وردپرس رو مشاهده نمی کنین بر روی دکمه Reload کلیک کنید تا فایل برای شما نمایش داده بشه.
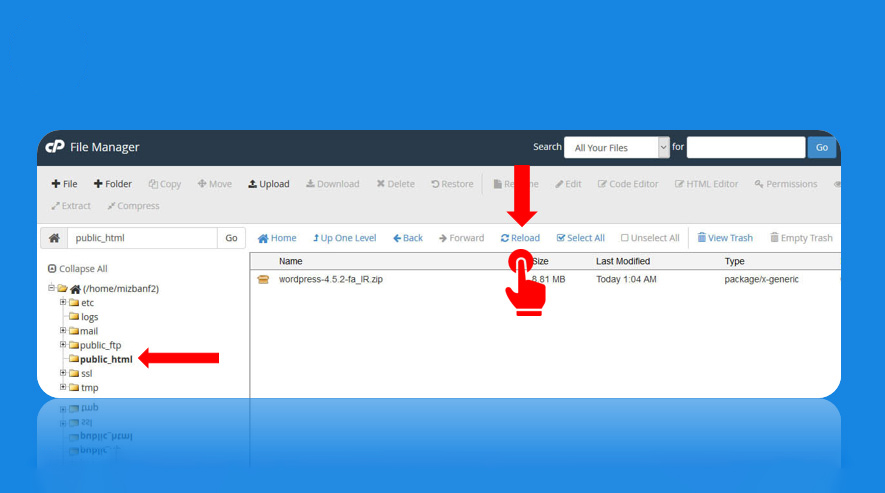
بعد از ان باید این فایل رو از حالت فشرده خارج کنید تا بتونین وردپرس رو نصب کنین، جهت استخراج فایل ها از حالت فشرده بر روی فایل وردپرس کلیک راست کنید و بر روی Extract کلیک کنید و بعد از ان در پنجره باز شده بر رویextract file کلیک کنید تا فایل وردپرس از حالت فشرده خارج بشه.
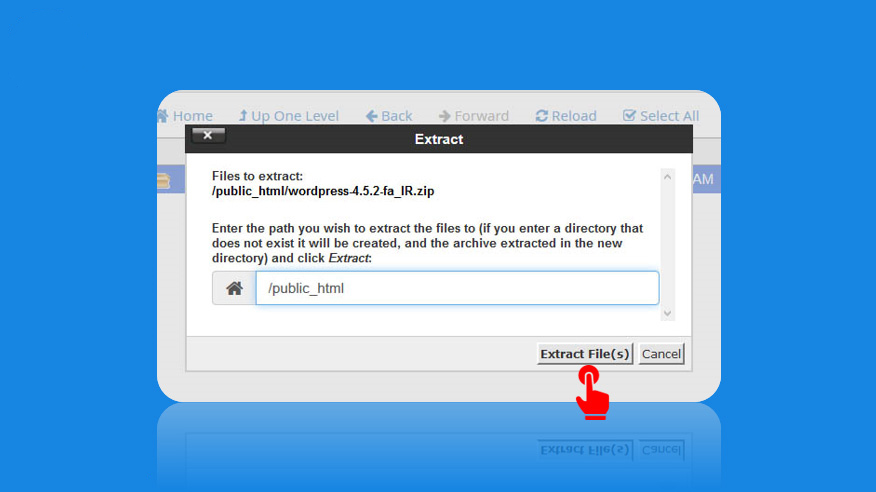
مرحله هفتم:
یک نکته مهم در این مرحله این است که بعد از extract کردن فایل وردپرس، فایل ها در یه پوشه به نام wordpress قرار میگیرن اگه بخواین وردپرس رو بر روی دامنتون نصب کنین تمام محتویات وردپرس باید در مسیر Public_html قرار بگیرن، اما الان محتویات به صورت خودکار داخل فولدر wordpress هستند… بزارید اینجور بگم که ما میخوایم وردپرس رو بر روی دامنه ir نصب کنیم، حالا تا زمانی که محتویات وردپرس داخل فولدر wordpress قرار گرفته باشن وردپرس برای ما تو دامنه mizbanfatv.ir قابل دیدن نیست و چون محتویات وردپرس داخل فولدر wordpess هستند الان برای دیدن مراحل نصب وردپرس هم باید بریم به مسیر mizbanfatv.ir/wordpress ولی چون ما که تصمیم نداریم وردپرس رو تو این مسیر نصب کنیم و میخوایم وردپرس رو تو مسیر دامنه اصلی ینی mizbanfatv.ir نصب کنیم، برای همین کاری که باید در مرحله بعدی انجام بدیم اینه که تموم فایل ها و محتویات داخل فولدر wordpress رو به فولدر public_html که مسیر اصلی دامنه ما هست منتقلشون کنیم.
مرحله هشتم :
در این مرحله تمام محتویات فولدر wordpress به مسیر اصلی هاست ابتدا دو مرتبه روی نام این فولدر کلیک کنید تا واردش بشین، الان تمام فایل ها و فولدر های اصلی اینجا برای شما قابل مشاهده هستند، این ها فایل های اصلی سیستم مدیریت محتوای وردپرس هستند و حالا کاری که ما باید انجام بدیم اینه که تمام این ها رو به مسیر اصلی هاست منتقل می کنیم، و بعد تمام فایل ها رو انتخاب می کنیم و زمانی که همه فایل ها آبی رنگ شدن بر روی دکمه Move کلیک کنید .
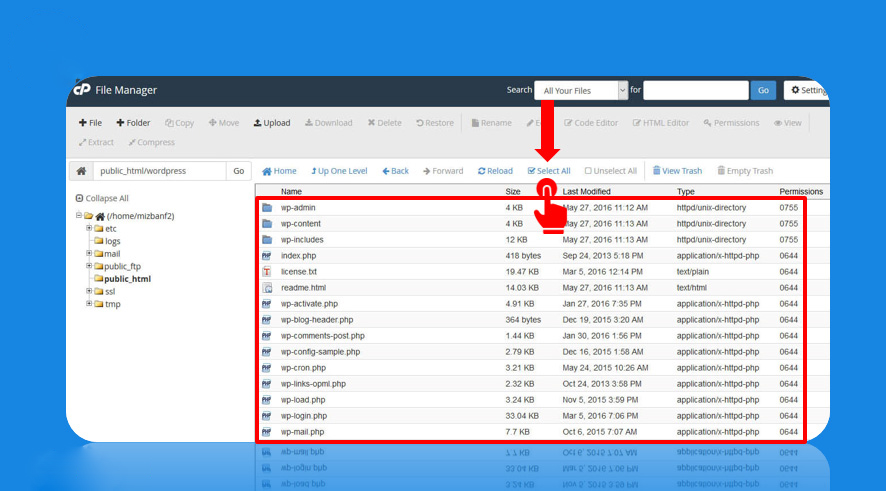
بعد این که روی دکمه move کلیک کردین، پنجره move براتون باز میشه و در اینجا تمام فایل ها و فولدر هایی که برای انتقال انتخاب کردین کاملا مشخص شدن، و حالا از قسمت Enter the file path that you want to move this file to باید مسیری رو که تصمیم داریم فایل ها رو به اون منتقل کنیم رو تو این فیلد تعیین کنیم،ما میخوایم تمام محتویات رو به مسیر public_html منتقل کنیم تا بتونیم وردپرس رو بر روی دامنه اصلی هاستمون نصب کنیم از آخر این مسیر عبارت wordpress رو برمیداریم تا مانند تصویر مسیری که قراره این فایل ها به اونجا منتقل بشن دقیقا /public_html باشه و بر روی دکمه Move کلیک می کنیم تا عملیات انتقال آغاز بشه و همه محتویات انتخاب شده به Public_html منتقل بشن.
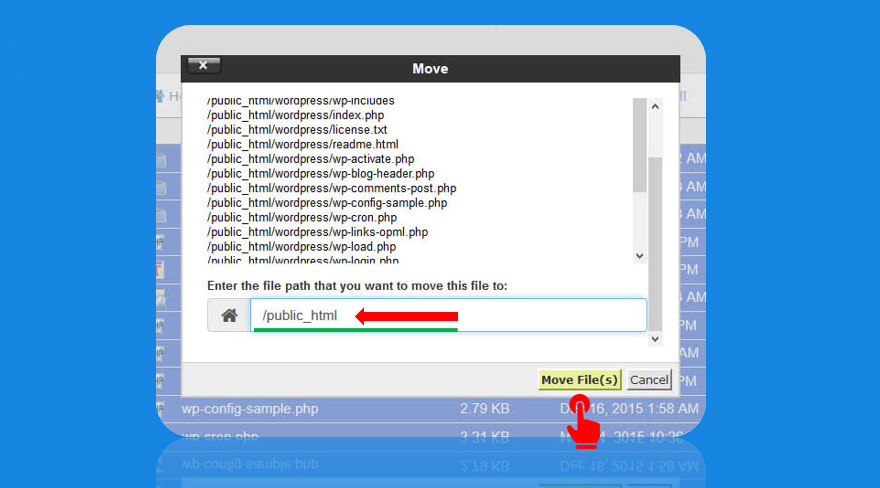
مرحله نهم:
بعد از این که دکمه move رو زدیم از سمت چپ بر روی Public_html کلیک کنید تا وارد مسیر public_html بشین، حالا ما میخوایم مطمئن بشیم که تمام محتویات به این مسیر منتقل شده باشن، بعد از ان داخل هاست دقیقا تو مسیر public_html که از سمته چپ هم مشخص شده این فولدر ها و فایل ها موجود هستند خب شما اگه این فولدر ها را دیدین یعنی محتویات کامل بدون هیچ عیبی منتقل شده اند.
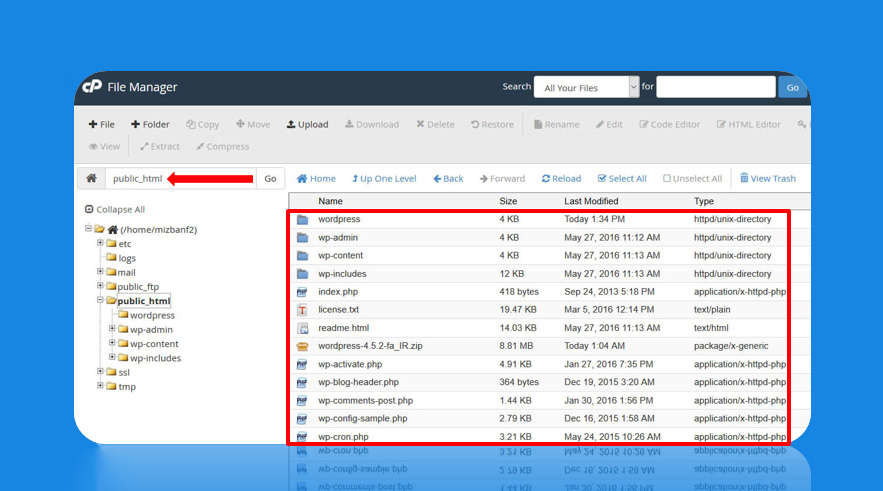
اما اگه هنوز این ها رو تو مسیر public_html مشاهده نمی کنین یعنی مراحل رو صحیح دنبال نکردین و نمیتونین ادامه آموزش نصب وردپرس رو دنبال کنید.
مرحله دهم:
بعد از ان میخوایم مطئن بشیم سایت شما برای نصب وردپرس حاضر شده یا نه، برای همین آدرس دامنه اصلی هاستتون رو داخل مرورگر وارد کنید و دکمه enter رو بزنین، نام دامنه اصلی که ما میخوایم روش وردپرس نصب کنیم ir هستش و اون رو داخل مرورگر وارد می کنیم و دکمه enter رو میزنیم، بلافاصله، صفحه راه اندازی پرونده تنظیمات وردپرس برای ما باز میشه و با کلیک کردن بر روی دکمه بزن بریم میتونیم مراحل نصب وردپرس رو شروع کنیم.
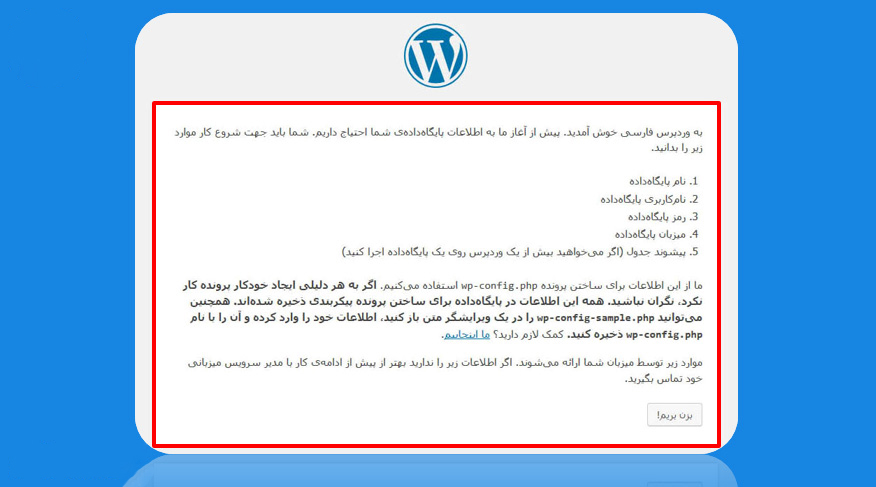
مرحله یازدهم:
بعد از مشاهده صفحه نصبی وردپرس روی سایتتون قبل شروع مراحل نصب وردپرس باید این کارهارو هم انجام بدیم:
ما اول: باید یه دیتابیس برای وردپرس بسازیم چون وردپرس یه سیستم مدیریت محتوایی هستش که اطلاعاتش رو داخل جداول بانک اطلاعاتی به صورت منظم ذخیره میکنه بنابراین تو مراحل نصب وردپرس داخل مرحله اول نصب، سیستم از ما نام دیتابیس وردپرس رو درخواست میکنه، برای همین ما باید اول تو هاستمون یه دیتابیس بسازیم و برای نصب وردپرس حاضرش کنیم.
مرحله دوازدهم:
برای ساخت دیتابیس مجددا وارد کنترل پنل هاست سی پنل سایتتون بشین. بعد از ورود به هاست از قسمت databases بر روی mysql databases کلیک کنید تا وارد تنظیمات بشین.
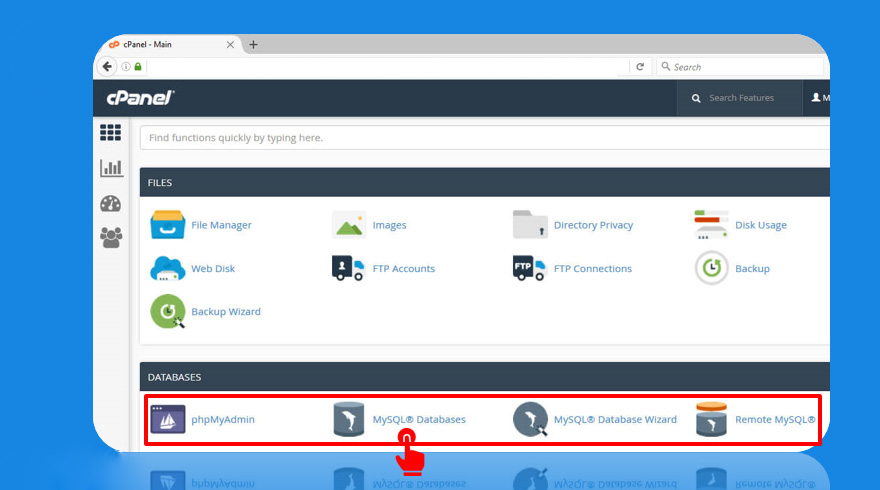
مرحله سیزدهم:
در این مرحله تو صفحه mysql databases از قسمت Create New Database باید یه دیتابیس جدید بسازین، برای ساخت دیتابیس جدید از قسمت New Database داخل فیلد خالی نام دیتابیس مورد نظرتون رو وارد کنید. انتخاب نام برای این قسمت کاملا دل بخواهی هستش ولی حتما سعی کنید یه نام ساده وارد کنید، بعدش بر روی دکمه create database کلیک کنید تا دیتابیس جدیدتون برای نصب وردپرس ایجاد بشه.
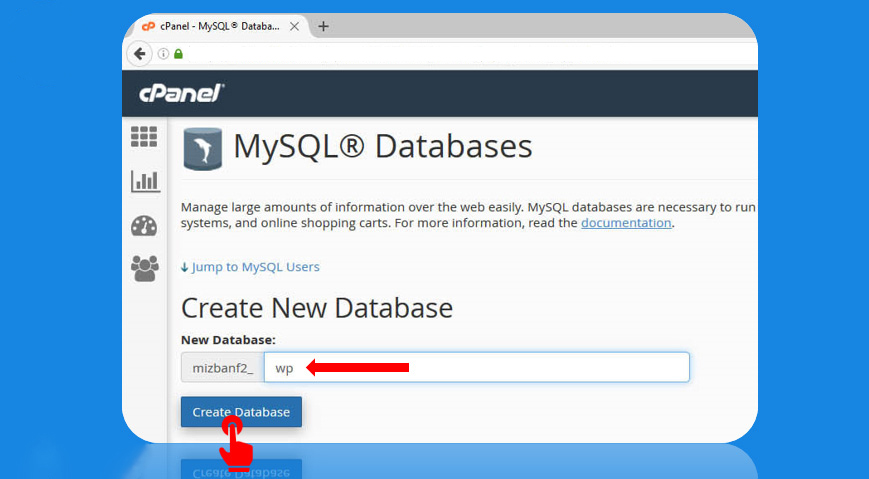
مرحله چهاردهم:
حال دیتابیس رو به خوبی ایجاد کردیم و باید یه نام کاربری هم برای دیتابیسمون بسازیم
برای انجام این کار تو صفحه MySQL Databases کمی اسکرول رو پایین بیارید تا به قسمت MySQL Users برسید، حالا برای ایجاد یه نام کاربری دیتابیس باید از قسمت Add New User از قسمت Username نام کاربری دیتابیس مورد نظرمون رو وارد کنیم و البته توجه داشته باشید که انتخاب نام برای این قسمت هم دل بخواهی هستش اما سعی کنید یه نام ساده وارد کنید که دچار مشکل نشین.
در دو فیلد بعدی یعنی Password و Password Again باید رمزعبور برای نام کاربری یا یوزرنیم دیتابیسی که قراره بسازین وارد کنید.
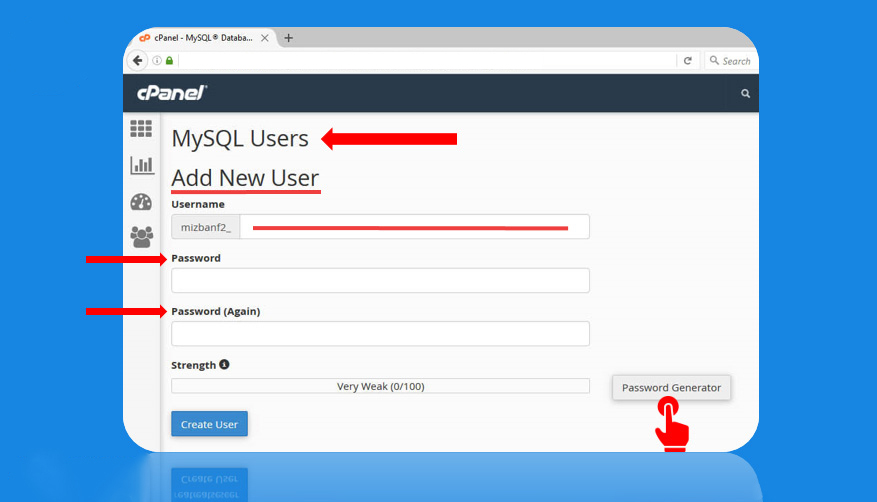
رمزعبور رو هم میتونین دلخواه وارد کنید اما حتما باید قوی و مطمئن باشه، ، بعد از کلیک کردن روی دکمه passwoed generator، سیستم رمزعبور پیشنهادی رو داخل این قسمت به شما نمایش میده، نکته مهم اینه که تو مراحل نصب وردپرس حتما به این رمزعبور نیاز داریم، پس اول رمزعبور ساخته شده save کنید و بعدش قسمت I have copied this password in a safe place رو تیک دار کنید و بر روی دکمه use password کلیک کنید تا پسورد توی فیلد های رمزعبور قرار داده بشه.
حالا برای نهایی کردن ایجاد نام کاربری دیتابیس بر روی دکمه Create user کلیک کنید تا نام کاربری دیتابیس ایجاد بشه.
بعد از ان وقتی که پیام سبز رنگ You have successfully created a MySQL user named رو مشاهده کردین یعنی نام کاربری دیتابیس با موفقیت ایجاد شده و باید بر روی دکمه go back کلیک کنید. تا مجددا به صفحه تنظیمات دیتابیس برگردونده بشین.
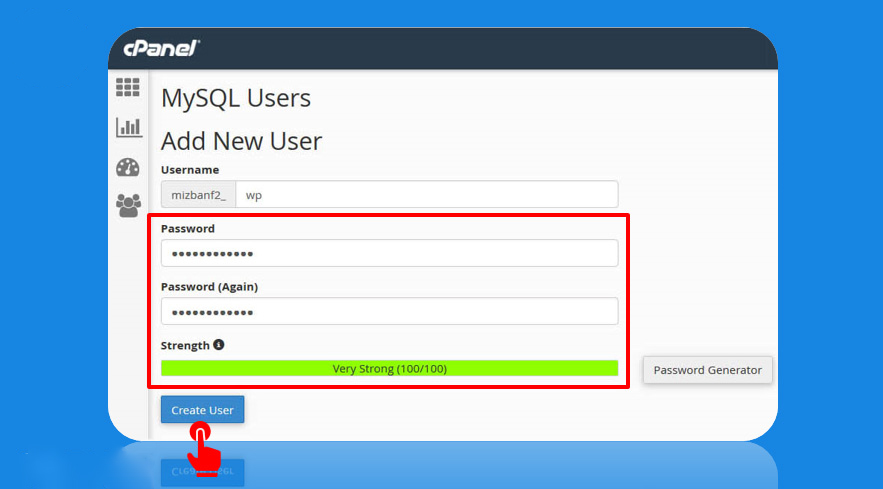
مرحله پانزدهم:
تنظیمات دیتابیس برای نصب وردپرس روی هاست این است که ما باید دیتابیسی که ساختیم رو به نام کاربری دیتابیسی که ایجاد کردیم متصلش کنیم و بهشون دسترسی های مهم رو بدیم تا بهم کاملا متصل بشن و ارتباط دیتابیس با نام کاربری دیتابیس برقرار بشه، برای انجام این کار تو همون صفحه MySQL Databases اسکرول رو یه مقداری پایین بیارین تا به قسمت Add User To Database برسین، حالا تو اینجا از قسمت user، نام کاربری دیتابیسی که در یه مرحله قبلی ساختین رو انتخاب کنید و تو قسمت database هم نام دیتابیسی که تو دو مرحله قبلی ساختین رو انتخاب کنین و سپس بر روی گزینه add کلیک کنید تا به صفحه Manage User Privileges منتقل بشین و حالا تو این صفحه نام کاربری و نام دیتابیسی که میخواین به هم وصلشون کنین کاملا مشخص شده و بعدش باید ALL PRIVILEGES رو تیک دار کنید تا تموم دسترسی ها تیک دار بشن، سپس در این صفحه اسکرول رو به پایین بکشید و بر روی دکمه Make Changes کلیک کنید.
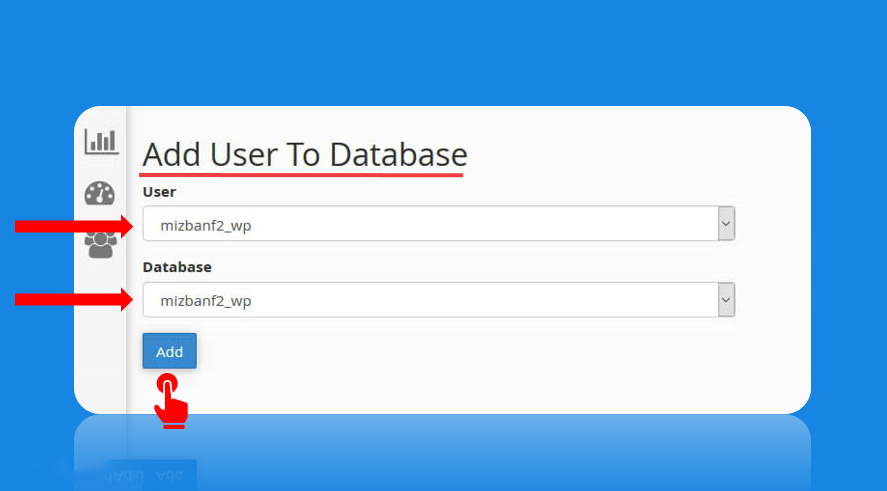
بعد از ان پیغام سبز رنگ You have given the requested privileges on the database رو مشاهده کنید، حالا باید نام دیتابیستون رو از این قسمت و نام کاربری دیتابیستون رو هم از این قسمت داخل یه فایل کپی پیست کنین و نگهشون دارین چون تو مراحل نصب وردپرس به اون ها نیاز داریم.
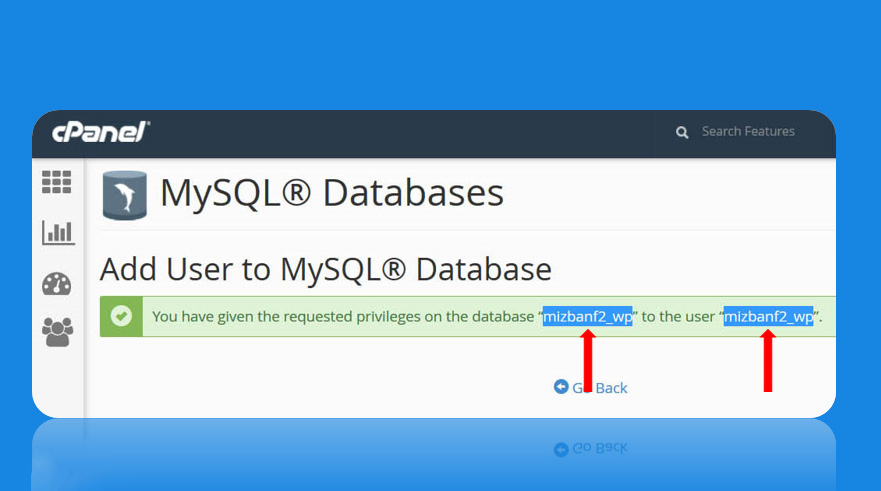
نکته:
حتما توجه کنید که نام دیتابیس دقیقا از دو قسمت تشکیل شده که با علامت _ از هم جدا شدن و این نام رو باید به صورت کامل ذخیره کنید.
مرحله شانزدهم:
بعد از این که دیتابیس هم برای نصب وردپرس روی هاستتون ایجاد کردین حالا نوبت اون رسیده که وارد مراحل نصب وردپرس بشیم
برای نصب وردپرس ابتدا وارد دامنه اصلی سایتتون بشین، حال که وارد شدیم بر روی دکمه بزن بریم کلیک کنید تا به مرحله بعدی منتقل بشین.
مرحله هفدهم:
شما باید دیتابیسی که داخل هاست ایجاد کردین رو تو این مرحله معرفی کنین، در فیلد نام پایگاه داده، نام دیتابیسی که در مرحله اول ساخت دیتابیس ایجاد کردین رو به صورت کامل وارد کنید، و داخل فیلد نام کاربری هم نام کاربری دیتابیسی که تو مرحله دوم ایجاد دیتابیس ایجادش کردین رو به صورت کامل وارد کنید و تو فیلد رمز هم، رمزعبوری که در هنگام ایجاد نام کاربری دیتابیس تنظیم کردین تو این فیلد وارد کنید و دقت کنید تو قسمت میزبان پایگاه داده هم عبارت localhost وارد شده باشه، در قسمت پیشوند جداول هم عبارت wp_ وارد شده که اگه بزارین همینجوری بمونه تمام جداول دیتابیس شما در آینده با این پیشوند ایجاد میشود و در بانک اطلاعاتی ذخیره میشوند.
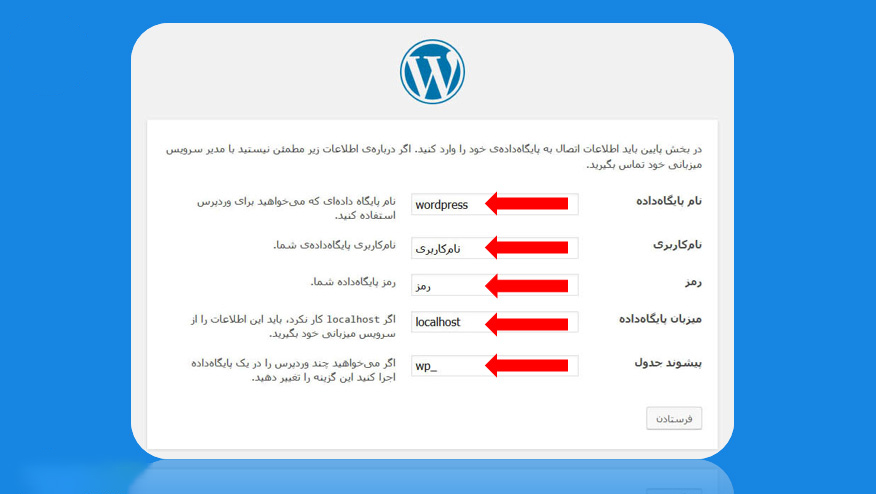
بعد روی دکمه فرستادن کلیک کنید اما اگه به هر دلیلی تو این مرحله با خطا در برقراری ارتباط با پایگاه داده مواجه شدین به شما توصیه می کنیم که به مرحله 11 آموزش برگردین و از تنظیمات دیتابیستون مطمئن بشین و مجددا جهت نصب وردپرس تا این مرحله اقدام کنید و این مرحله رو پشت سر بگذارین.
مرحله هجدهم:
حال اگه وردپرستون تونسته باشه به خوبی با دیتابیسی که داخل هاست ایجاد کردین ارتباط برقرار کنه پیغام (ورد پرس میتونه با پایگاه داده ارتباط برقرار کنه) رو مشاهده می کنید که حالا برای ادامه بر روی دکمه اجرای نصب کلیک کنید.
مرحله نوزدهم:
وقتی به صفحه خوش آمد وردپرس اومدید تو این مرحله از نصب وردپرس باید اطلاعات تکمیلی سایتتون رو وارد کنید :
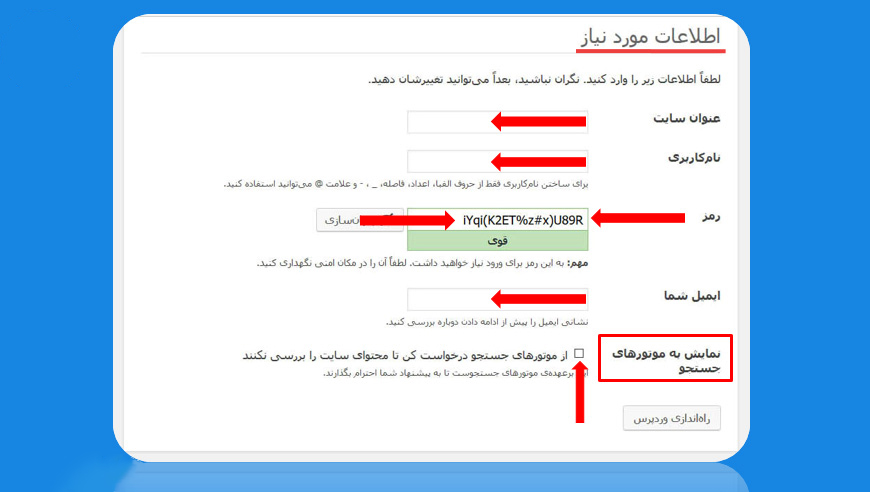
- در فیلد عنوان سایت نام وب سایتتون رو به صورت فارسی وارد کنید یا این که نام برندتون رو به صورت فارسی وارد کنید.
- در فیلد نام کاربری نام کاربری مورد نظرتون رو جهت ورود به مدیریت وردپرس سایتتون وارد کنید، دقت کنید که نام کاربری باید به صورت انگلیسی وارد بشه، معمولا نام کاربری رو admin وارد می کنند اما شما سعی کنید یه نام کاربری رو برای مدیریت وردپرس وارد کنید که به راحتی قابل حدس زدن نباشه.
- در قسمت فیلد رمز باید یه رمزعبور جهت ورود به مدیریت وردپرس سایتتون وارد کنید، تو اینجا همونطور که میبینین وردپرس یه رمزعبور مطمئن برای شما ایجاد کرده که اگه تمایل دارید از این رمزعبور برای ورود به مدیریت وردپرس استفاده کنید.
- قسمت نمایش موتور های جستجو یکی از مهم ترین قسمت هایی هستش که برای خیلی از مدیران سایت ها که سئو وب سایتشون براشون خیلی مهمه، حائز اهمیته، وقتی که این گزینه تیک دار نیست یعنی بعد از نصب وردپرس موتور های جستجو مانند گوگل میتونن وارد سایتتون بشن و مطالب ارائه شده توسط سایت شما رو ذخیره کنند و اون ها رو به کاربرانشون نمایش بدن خب فرض کنید شما موقع زدن سایت یه عالمه تغییرات قراره در تنظیمات ایجاد کنید یا حذف کنید . پس اگر این تیک فعال نباشه بعدا موتورهای جستجو به سایت شما سر میزنن و به خاطر حذف اونا امتیاز منفی بگیرین و بعدا صفحات شما وارد موتورهای جستجو نشه. پس بهتره که تیک این گزینه رو فعال کنید و زمانی که طراحی سایتتون تموم شد بعد ها برین داخل تنظیمات وردپرس و تیک این گزینه رو بردارین تا اون موقع موتور های جستجو بیان و نسخه نهایی سایتتون رو مشاهده کنند.
- حال ما تمام فیلد های خالی رو پر کردیم و جهت نصب نهایی وردپرس بر روی دکمه راه اندازی وردپرس کلیک می کنیم.
مرحله بیستم:
بعد از این که با پیغام (نصب شد) مواجه شدید دکمه ورود رو میزنیم.
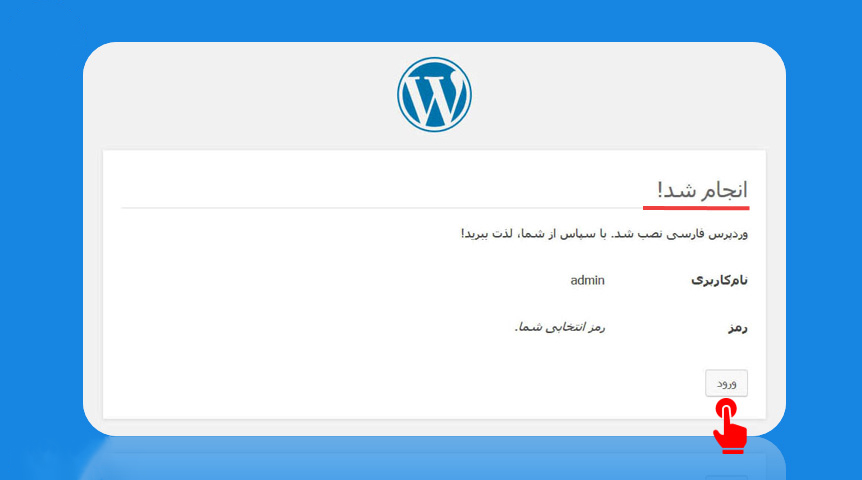
مرحله بیست و یکم:
حال با وارد کردن نام کاربری و رمزعبوری که تو مرحله 19 تنظیمش کردین وارد مدیریت وردپرس سایتتون بشین. .
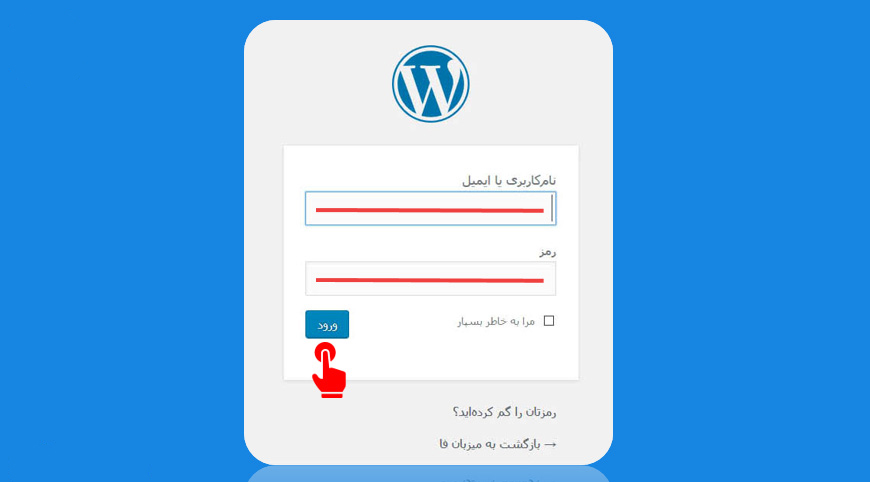
امیدوارم از اموزش ما بهرمند شده باشید.